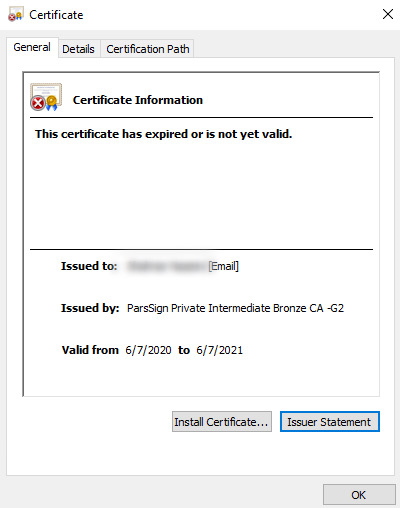1-3. توکن امضای دیجیتال پارس کی را به درگاه USB کامپیوتر متصل کردهام اما LED آن روشن نمی شود. راه حل چیست؟
روشن نشدن LED توکن امضای دیجیتال پارس کی می تواند به دلیل استفاده از رابط USB نامناسب، خرابی USB Hub، عدم اتصال صحیح توکن امضای دیجیتال پارس کی به درگاه USB، مشکل در عملکرد داخلی توکن امضای دیجیتال پارس کی، عدم شناسایی توکن امضای دیجیتال پارس کی توسط سیستم عامل، یا سوختن توکن امضای دیجیتال پارس کی باشد.
2-3. توکن امضای دیجیتال پارس کی با موفقیت به کامپیوتر متصل شده است اما بعد از مدتی LED توکن امضای دیجیتال پارس کی خاموش میشود. راه حل مشکل چیست؟
در صورت خاموش ماندن طولانی مدت LED، توکن امضای دیجیتال پارس کی را از درگاه USB خارج کرده و دوباره متصل نمایید.
3-3. LED توکن امضای دیجیتال پارس کی روشن شده است اما توکن امضای دیجیتال پارس کی توسط سیستم شناسایی نمی شود. راه حل چیست؟
توکن امضای دیجیتال پارس کی را از درگاه USB خارج کرده و دوباره متصل نمایید؛ در صورت شناسایی نشدن توکن امضای دیجیتال پارس کی، کامپیوتر را مجددا راه اندازی (restart) نمایید. اگر مشکل کماکان وجود داشت، با تیم پشتیبانی فنی تماس بگیرید.(02166034809 داخلی 119)
4-3. LED توکن امضای دیجیتال پارس کی به مدت طولانی چشمک می زند. این موضوع نشان دهنده وجود مشکل برای توکن امضای دیجیتال پارس کی است؟
خیر. چشمک زدن LED توکن امضای دیجیتال پارس کی در توکن های امضای دیجیتال پارس کی 8000 رخ می دهد و یک مسأله عادی است که در زمان انتقال اطلاعات میان توکن امضای دیجیتال پارس کی و کامپیوتر، یا انجام عملیات رمزنگاری مشاهده می شود.
5-3. بعد از اولین اتصال توکن امضای دیجیتال پارس کی به درگاه USB، پیغام راه اندازی مجدد کامپیوتر روی صفحه مانیتور نمایش داده می شود. چه اقدامی باید در این مورد انجام دهم؟
در صورتی که سیستم عامل پیغامی مبنی بر راه اندازی مجدد کامپیوتر (Restart) نمایش داد، می توانید از انجام این کار صرف نظر کنید. نصب توکن امضای دیجیتال پارس کی به راه اندازی مجدد سیستم نیاز ندارد.
6-3. پیغام خطای “USB Device Not Recognized” در نوار ابزار پایین ویندوز نمایش داده می شود. مشکل چیست؟
این پیغام خطا میتواند به دلیل مشکل در اتصال توکن امضای دیجیتال پارس کی به کامپیوتر، استفاده از رابط USB نامناسب، بلند بودن طول کابل USB مورد استفاده، خرابی USB Hub یا سوختن توکن امضای دیجیتال پارس کی باشد.
7-3. در صورت غیر فعال بودن AutoRun چه باید کرد؟
در صورت غیر فعال بودن AutoRun برای CD-ROM، نصب خودکار نرم افزار مدیریت توکن امضای دیجیتال ParsKey انجام نمی شود. در این حالت درMyComputer برروی CD-ROM جدید ایجاد شده توسط توکن پارس کی که با یک آیکون زرد رنگ شبیه به توکن مشخص شده، دوبار کلیک نمایید. در این مرحله نرم افزار مدیریت توکن برروی سیستم شما نصب خواهد شد. دقت کنید که برای کنترل نصب شدن توکن امضای الکترونیکی می توانید مراحل بالا را انجام دهید.
8-3. چگونه درایور توکن امضای دیجیتال (ParsKey) را در ویندوز شناسایی کنم؟
در Device Manager در بخش USB ها، لازم است USB های زرد رنگ مربوط به ParsKey را Uninstall کنید.
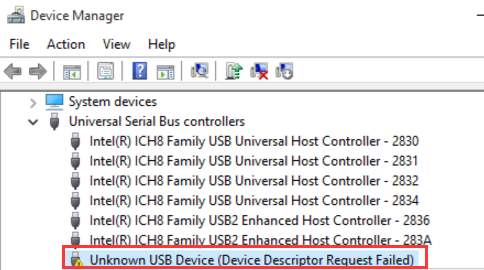
درایور توکن امضای دیجیتال در این بخش باید به صورت صحیح نصب شده باشد (Device Manager را از منوی استارت ویندوز جستجو کنید). دقت کنید که توکن امضای دیجیتال در بخش DVD/CD در Device Manager باید نصب شده باشد.
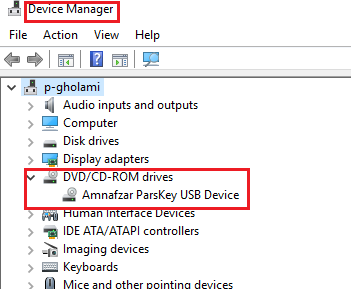
در صورت بروز هرگونه مشکل برای نرم افزارها، بهتر است با نرم افزار Revo Uninstaller، آن ها را حذف نموده و مراحل بالا را با دسترسی کاربر admin مجددا نصب نمایید.
9-3. چگونه از عملکرد صحیح توکن امضای دیجیتال خود اطمینان حاصل کنم؟
زمانی که برنامه parsKey_Token_Manager را باز کردید، صفحه ی زیر نمایش داده می شود که در پنجره سمت راست می توانید تولید کننده، سریال و سری توکن امضای دیجیتال پارس کی را مشاهده کنید.
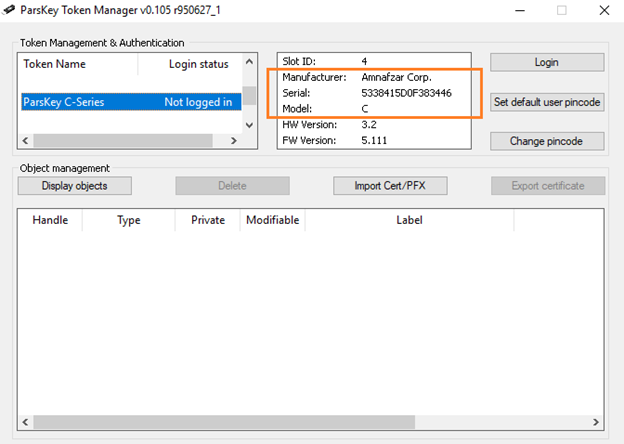
توجه کنید که manufacturer حتما باید Amnafzar Crop باشد و در غیر اینصورت، با ما تماس حاصل فرمایید.
توکن امضای دیجیتال پارس کی در دو مدل C,E موجود است. سری 8000 که در نرم افزار ParsKey_Token_Manager با نام C معرفی می شود، از سال 1391 تا 1396 تولید شده است و هم اکنون تولید آن متوقف شده است. از سال 1396 سری 9000 در حال تولید است که در نرم افزار، با نام E شناخته می شود.
10-3. چگونه از توکن امضای دیجیتال پارس کی استفاده کنم؟
پس از اتصال توکن امضای دیجیتال پارس کی به دستگاه و نصب میان افزار آن، در منوی start کامپیوتر خود، ParsKey_Token_Manager را سرچ کرده و آن را اجرا کنید.
11-3. چگونه می توانم محتویات توکن امضای دیجیتال پارس کی را مشاهده کنم؟
برای نمایش محتویات داخل توکن امضای دیجیتال پارس کی، باید در نرم افزار، login کنید؛ رمز پیش فرض 1234 می باشد. در غیر اینصورت، با ما تماس بگیرید.
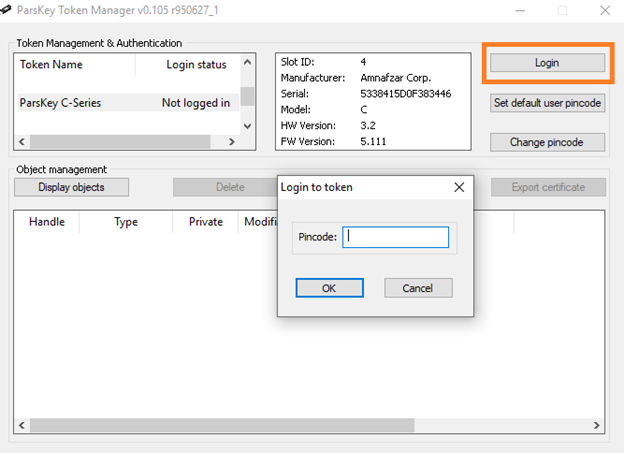
سپس روی display object کلیک نمایید.
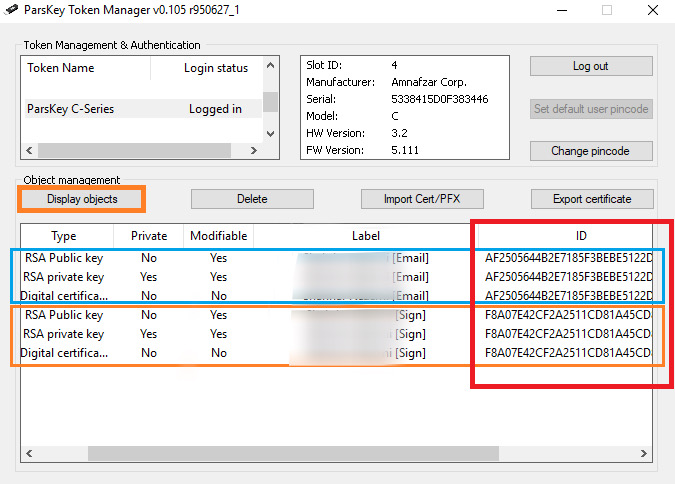
همانطور که مشاهده می کنید به ازای هر گواهی الکترونیکی یک public key، private key وجود دارد که هر سه به یکدیگر وابسته هستند و ID یکسان دارند.
با کلیک بر روی digital certificate می توانید گواهی الکترونیکی خود را مشاهده کنید.